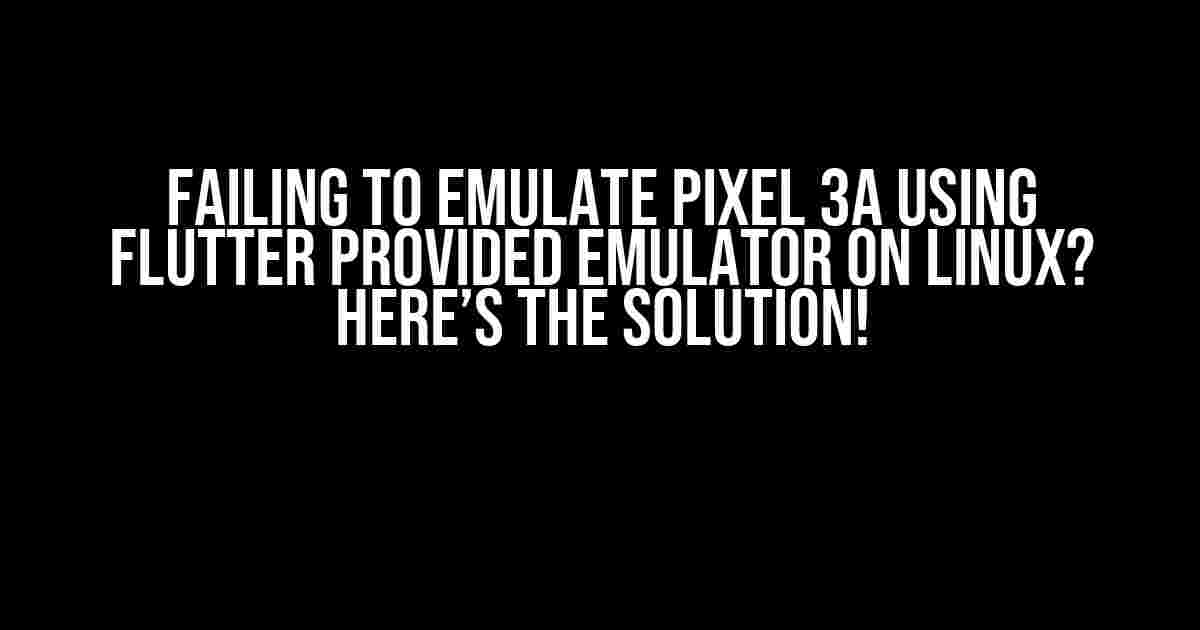Are you trying to emulate the Pixel 3a on your Linux machine using the Flutter-provided emulator, but it just doesn’t seem to work? Well, you’re not alone! Many developers have stumbled upon this issue, and it can be frustrating, to say the least. But don’t worry, we’ve got you covered. In this article, we’ll guide you through the process of troubleshooting and resolving this issue, so you can get back to building your amazing Flutter app.
Understanding the Problem
Before we dive into the solutions, let’s understand what might be causing this issue. There could be several reasons why the Pixel 3a emulator fails to work on your Linux machine. Some of the common culprits include:
- Incompatible Linux distribution or version
- Missing dependencies or packages
- Incorrect configuration of the Android SDK or emulator
- Outdated Flutter or emulator versions
- Corrupted system files or downloads
Step 1: Check Your Linux Distribution and Version
Make sure your Linux distribution is compatible with the Flutter emulator. Some Linux distributions, such as Ubuntu, Debian, and Fedora, are supported by Flutter. If you’re using a different distribution, ensure it’s compatible with the Flutter emulator.
Check your Linux version using the following command:
uname -a
If your Linux version is outdated, consider upgrading to a supported version.
Step 2: Install Missing Dependencies and Packages
Sometimes, the emulator might fail to work due to missing dependencies or packages. To resolve this, you’ll need to install the necessary packages. Here are some packages you might need to install:
- libstdc++6
- libc6-dev
- libgcc-9-dev
- lib64gcc1
Use the following command to install these packages:
sudo apt-get update && sudo apt-get install libstdc++6 libc6-dev libgcc-9-dev lib64gcc1
Step 3: Configure the Android SDK and Emulator
Ensure you have the Android SDK installed and configured correctly. You can check if the Android SDK is installed using the following command:
flutter doctor --android-licenses
If the Android SDK is not installed, you can download it from the official Android website.
Next, create a new emulator using the following command:
flutter emulators --create --name Pixel_3a_API_29
Then, start the emulator using the following command:
flutter emulators --launch Pixel_3a_API_29
Step 4: Update Flutter and Emulator Versions
Make sure you’re using the latest versions of Flutter and the emulator. You can check for updates using the following command:
flutter upgrade
Then, update the emulator version using the following command:
flutter emulators --update
Step 5: Troubleshoot Corrupted System Files or Downloads
If none of the above steps resolve the issue, it’s possible that there’s a corruption in your system files or downloads. Try the following:
- Delete the `.android` directory and recreate it.
- Re-download the Android SDK and emulator.
- Try using a different emulator or device.
Conclusion
Failing to emulate the Pixel 3a using the Flutter-provided emulator on Linux can be a frustrating experience, but by following these steps, you should be able to resolve the issue. Remember to:
- Check your Linux distribution and version.
- Install missing dependencies and packages.
- Configure the Android SDK and emulator correctly.
- Update Flutter and emulator versions.
- Troubleshoot corrupted system files or downloads.
By following these steps, you should be able to get the Pixel 3a emulator working on your Linux machine. Happy coding!
| Troubleshooting Step | Solution |
|---|---|
| Incompatible Linux distribution or version | Check Linux version and upgrade if necessary |
| Missing dependencies or packages | Install necessary packages (e.g., libstdc++6, libc6-dev, libgcc-9-dev, lib64gcc1) |
| Incorrect configuration of Android SDK or emulator | Check Android SDK installation, create and launch emulator |
| Outdated Flutter or emulator versions | Update Flutter and emulator versions using flutter upgrade and flutter emulators --update |
| Corrupted system files or downloads | Delete and recreate .android directory, re-download Android SDK and emulator |
Remember, troubleshooting can be a process of elimination, so be patient and try each step before moving on to the next one. Good luck, and happy coding!
Here are 5 Questions and Answers about “Failing to emulate Pixel 3a using flutter provided emulator on Linux”:
Frequently Asked Questions
If you’re struggling to emulate Pixel 3a using Flutter’s provided emulator on Linux, we’ve got you covered! Check out these frequently asked questions to troubleshoot the issue.
Q1: Why can’t I find Pixel 3a in the list of available devices in the Flutter emulator?
Make sure you have installed the Android Emulator package from the Android SDK Manager. You can check by running `flutter doctor –android-licenses` in your terminal. If you haven’t installed it, install it and retry launching the emulator.
Q2: I’ve installed the Android Emulator package, but I still can’t see Pixel 3a in the list of devices. What’s wrong?
Check if you have the correct system image installed for Pixel 3a. You can install it by running `sdkmanager “system-images;android-29;default;x86_64″` in your terminal. Replace `android-29` with the desired API level.
Q3: I’ve installed the system image, but the emulator is still not working. How do I fix it?
Try wiping the emulator’s data by running `emulator -wipe-data` in your terminal. This will reset the emulator to its default state. Then, try launching the emulator again with `flutter emulators –launch Pixel_3a_API_29`.
Q4: I’m getting an error message saying “Emulator cannot be started” or “Failed to start emulator”. What’s causing this?
This error might be due to a conflict with other emulators or virtualization software running on your system. Try closing other emulators or virtual machines and retry launching the Flutter emulator.
Q5: I’ve tried all the above steps, but the emulator still doesn’t work. What should I do?
If none of the above steps work, try reinstalling the Flutter SDK and the Android Emulator package. You can also try seeking help from the Flutter community or filing a bug report on the Flutter issue tracker.