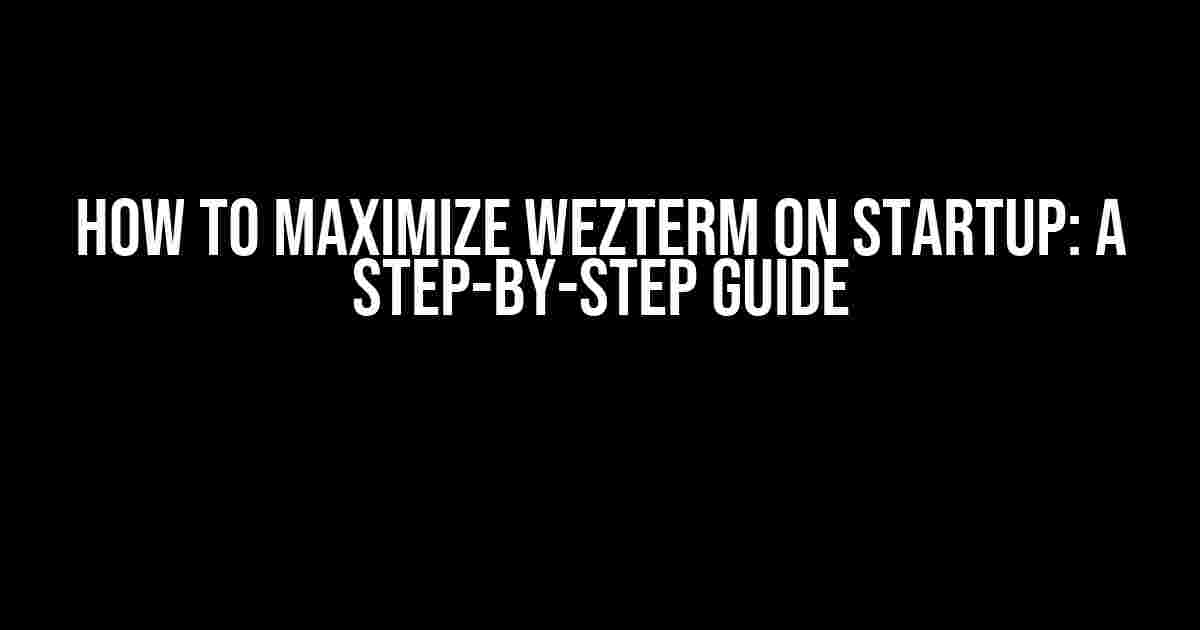Wezterm, a highly customizable and extensible terminal emulator, has taken the world of Linux enthusiasts by storm. With its unique features and flexibility, it’s no wonder why many users want to maximize its potential from the get-go. In this article, we’ll dive into the world of Wezterm and explore the ways to maximize it on startup, so you can get the most out of this incredible tool.
What is Wezterm?
Wezterm is a free and open-source terminal emulator designed to provide a seamless and customizable experience for users. It’s built on top of the web rendering engine, making it fast, lightweight, and highly extensible. Wezterm offers a wide range of features, including multiple layouts, customizable keybindings, and support for customizable themes.
Why Maximize Wezterm on Startup?
Maximizing Wezterm on startup can enhance your overall terminal experience in several ways:
- Improved productivity: With a maximized Wezterm, you can take advantage of the entire screen real estate, allowing you to work more efficiently and effectively.
- Enhanced customization: By maximizing Wezterm, you can customize your terminal experience to suit your needs, from layouts to keybindings, and get the most out of its features.
- Better performance: A maximized Wezterm can reduce the need for window resizing and movement, resulting in a smoother and more responsive experience.
Step 1: Install Wezterm
Before you can maximize Wezterm on startup, you need to install it on your system. To do this, follow these steps:
- Open a terminal and update your package list:
sudo apt update - Install Wezterm:
sudo apt install wezterm - Verify the installation:
wezterm --version
Step 2: Configure Wezterm Settings
To maximize Wezterm on startup, you need to configure its settings. You can do this by creating a configuration file or modifying the existing one:
# Create a new configuration file touch ~/.wezterm/config.lua # Open the configuration file in your preferred editor nano ~/.wezterm/config.lua
In the configuration file, add the following lines to maximize Wezterm on startup:
config.window_frame = {
-- Set the window size to full screen
width = '100%',
height = '100%',
-- Set the window padding to 0
padding = {
top = 0,
bottom = 0,
left = 0,
right = 0,
},
}
-- Disable window decorations
config.window_decorations = 'none'
-- Set the default font size to 12
config.font_size = 12
Step 3: Set Wezterm as the Default Terminal Emulator
Open your system’s default applications settings:
# For Ubuntu-based systems sudo update-alternatives --config x-terminal-emulator # For RPM-based systems sudo update-alternatives --config terminal
Select Wezterm as the default terminal emulator from the list of available options.
Step 4: Add Wezterm to Your Startup Applications
To maximize Wezterm on startup, you need to add it to your startup applications:
For Ubuntu-based systems:
# Create a new startup application sudo nano /etc/xdg/autostart/wezterm.desktop # Add the following lines to the file [Desktop Entry] Type=Application Exec=wezterm Hidden=false NoDisplay=false X-GNOME-Autostart-enabled=true
For RPM-based systems:
# Create a new startup application sudo nano ~/.config/autostart/wezterm.desktop # Add the following lines to the file [Desktop Entry] Type=Application Exec=wezterm Hidden=false NoDisplay=false X-GNOME-Autostart-enabled=true
Step 5: Customize Your Wezterm Experience
Now that you’ve maximized Wezterm on startup, it’s time to customize your experience:
| Feature | Configuration |
|---|---|
| Layout | config.layout = 'grid' |
| Keybindings | config.keybindings = {['ctrl+shift+t'] = 'toggle_tab_bar'} |
| Themes | config.colorScheme = 'nord' |
Feel free to experiment with different layouts, keybindings, and themes to create a unique Wezterm experience that suits your needs.
Conclusion
By following these steps, you’ve successfully maximized Wezterm on startup and unlocked its full potential. With its customizable features and extensibility, Wezterm is an ideal terminal emulator for any Linux enthusiast. Whether you’re a developer, system administrator, or simply a power user, Wezterm can enhance your productivity and workflow.
So, go ahead and explore the world of Wezterm, and discover the endless possibilities it has to offer.
Frequently Asked Questions
Q: How do I reset Wezterm to its default settings?
A: You can reset Wezterm to its default settings by deleting the configuration file: rm ~/.wezterm/config.lua
Q: Can I use Wezterm on Windows or macOS?
A: Yes, Wezterm is available on Windows and macOS, although some features might not work as expected. You can download the binary from the official Wezterm website.
Q: How do I update Wezterm to the latest version?
A: You can update Wezterm to the latest version using your system’s package manager: sudo apt update && sudo apt full-upgrade
Frequently Asked Questions
Get the most out of wezterm on startup with these handy tips and tricks!
What is the best way to maximize wezterm on startup?
To maximize wezterm on startup, simply navigate to the wezterm settings by pressing `Ctrl + Shift + P` and select the “Maximize” option. Voilà! You’ll be greeted with a full-screen terminal experience.
Can I configure wezterm to start in a specific directory?
You bet! You can configure wezterm to start in a specific directory by adding the `–cwd` flag followed by the directory path to your `wezterm.lua` configuration file. For example: `wezterm.startup_cmd = ‘cd /path/to/directory’`.
How can I customize the wezterm startup experience?
You can customize the wezterm startup experience by creating a `wezterm.lua` configuration file and adding your own custom commands or scripts. For example, you can add a greeting message or run a specific command on startup.
Can I set a default shell for wezterm on startup?
Yes, you can set a default shell for wezterm on startup by adding the `default_shell` option to your `wezterm.lua` configuration file. For example: `wezterm.default_shell = ‘/usr/bin/zsh’`.
Are there any other startup options available for wezterm?
Yes, there are several other startup options available for wezterm, including the ability to set a default font, enable/disable tab completion, and more. Check out the wezterm documentation for a full list of available options.