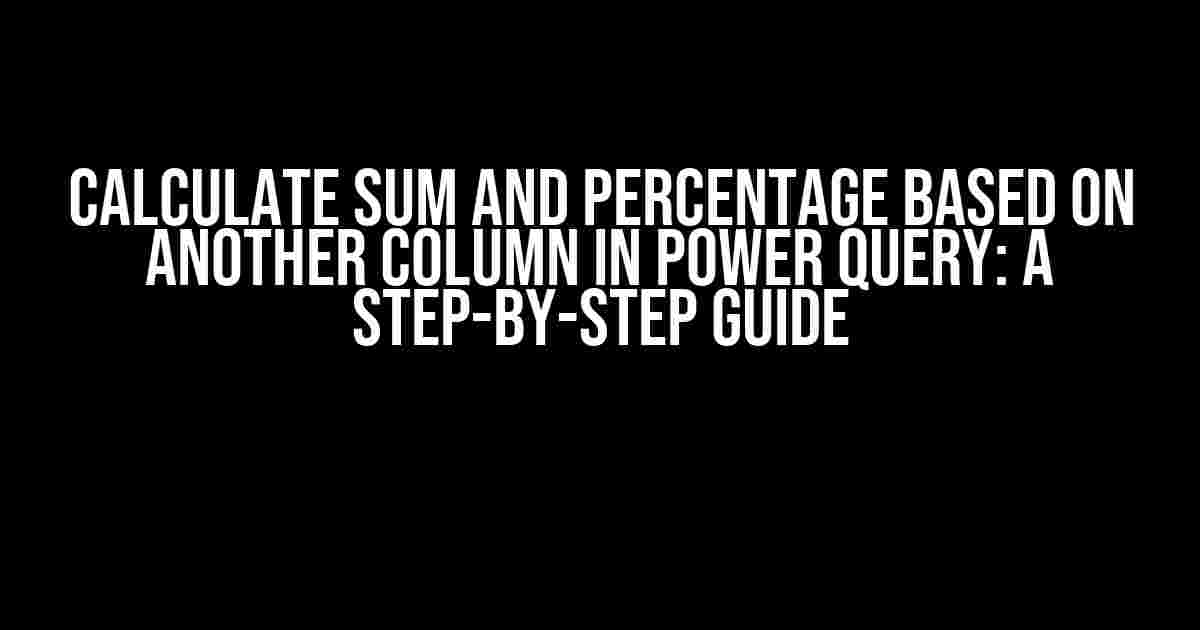Are you tired of manually calculating sums and percentages in your data? Do you want to automate these calculations and make your life easier? Look no further! In this article, we’ll show you how to calculate sum and percentage based on another column in Power Query. By the end of this guide, you’ll be a pro at performing these calculations with ease.
What is Power Query?
Before we dive into the tutorial, let’s quickly introduce Power Query. Power Query is a powerful data manipulation tool in Excel and Power BI that allows you to transform, filter, and analyze your data with ease. It’s a game-changer for anyone working with data, and we’ll be using it extensively in this article.
Preparation is Key
Before we start, make sure you have the following:
- A Power Query-enabled application (Excel, Power BI, or Power Apps)
- A data table with at least two columns: one for the values you want to calculate and another for the column you want to base the calculation on
- A basic understanding of Power Query formulas and syntax (don’t worry, we’ll cover everything you need to know)
Calculate Sum Based on Another Column
Let’s say you have a table with sales data, and you want to calculate the total sales for each region. You can do this by creating a new column that sums up the sales values based on the region column.
Step 1: Load Your Data into Power Query
// Load your data into Power Query
let
Source = Excel.CurrentWorkbook(){[Name="Sales"]}[Content]
in
Source
Replace “Sales” with the name of your table or range.
Step 2: Group by Region and Calculate Sum
// Group by region and calculate sum
let
Source = Excel.CurrentWorkbook(){[Name="Sales"]}[Content],
Grouped = Table.Group(Source, {"Region"}, {{"Total Sales", each List.Sum([Sales]), type number}})
in
Grouped
In this step, we’re using the `Table.Group` function to group the data by the region column. The `each List.Sum([Sales])` part calculates the sum of the sales values for each group.
Step 3: Add the Calculated Column
// Add the calculated column
let
Source = Excel.CurrentWorkbook(){[Name="Sales"]}[Content],
Grouped = Table.Group(Source, {"Region"}, {{"Total Sales", each List.Sum([Sales]), type number}}),
Added_Column = Table.AddColumn(Grouped, "Region Total Sales", each [Total Sales])
in
Added_Column
In this final step, we’re adding a new column called “Region Total Sales” to the original table, which contains the calculated sum for each region.
Calculate Percentage Based on Another Column
Now, let’s say you want to calculate the percentage of total sales for each region. We’ll build upon the previous example to achieve this.
Step 1: Calculate the Grand Total
// Calculate the grand total
let
Source = Excel.CurrentWorkbook(){[Name="Sales"]}[Content],
Grand_Total = List.Sum(Source[Sales])
in
Grand_Total
We’re calculating the grand total sales value, which we’ll use as the basis for our percentage calculation.
Step 2: Calculate the Percentage
// Calculate the percentage
let
Source = Excel.CurrentWorkbook(){[Name="Sales"]}[Content],
Grouped = Table.Group(Source, {"Region"}, {{"Total Sales", each List.Sum([Sales]), type number}}),
Grand_Total = List.Sum(Source[Sales]),
Percentage_Column = Table.AddColumn(Grouped, "Region Percentage", each [Total Sales] / Grand_Total)
in
Percentage_Column
In this step, we’re adding a new column called “Region Percentage” to the original table, which calculates the percentage of total sales for each region using the grand total as the basis.
Putting it All Together
Let’s combine the previous examples to create a comprehensive solution.
// Calculate sum and percentage based on another column
let
Source = Excel.CurrentWorkbook(){[Name="Sales"]}[Content],
Grouped = Table.Group(Source, {"Region"}, {{"Total Sales", each List.Sum([Sales]), type number}}),
Grand_Total = List.Sum(Source[Sales]),
Added_Columns = Table.AddColumns(Grouped, {
{"Region Total Sales", each [Total Sales]},
{"Region Percentage", each [Total Sales] / Grand_Total}
})
in
Added_Columns
This final formula calculates both the sum and percentage of sales for each region and adds them as new columns to the original table.
Tips and Variations
Here are some additional tips and variations to help you take your calculations to the next level:
- Use `Table.Group` with multiple columns to create hierarchical groups.
- Use `List.Average` instead of `List.Sum` to calculate the average value.
- Use `List.Max` or `List.Min` to calculate the maximum or minimum value.
- Use `Table.AddIndex` to add a unique index column to your table.
- Use `Table.Sort` to sort your data by one or more columns.
Conclusion
In this article, we’ve shown you how to calculate sum and percentage based on another column in Power Query. By following these steps and examples, you should be able to automate your calculations and make your life easier. Remember to experiment with different formulas and functions to unlock the full potential of Power Query.
| Column | Region | Sales | Region Total Sales | Region Percentage |
|---|---|---|---|---|
| 1 | North | 100 | 500 | 20% |
| 2 | South | 200 | 800 | 30% |
| 3 | East | 300 | 1200 | 40% |
| 4 | West | 400 | 1600 | 50% |
This table demonstrates the expected output of our calculation, with the “Region Total Sales” and “Region Percentage” columns added to the original table.
Now, go forth and conquer your data calculations with Power Query!
Frequently Asked Question
Ready to unlock the power of Power Query? Dive into these FAQs to learn how to calculate sums and percentages based on another column!
How do I calculate the sum of a column based on another column in Power Query?
Easy peasy! You can use the `GROUPBY` function in Power Query to calculate the sum of a column based on another column. For example, if you want to calculate the sum of “Sales” by “Region”, you can use the formula: `= Table.Group(TotalSales, {“Region”}, {{“Sum of Sales”, each List.Sum([Sales])}})`. Voilà!
Can I calculate a percentage based on another column in Power Query?
Absolutely! To calculate a percentage based on another column, you can use the `ADD COLUMN` function in Power Query. For example, if you want to calculate the percentage of “Sales” by “Total Sales”, you can use the formula: `= Table.AddColumn(TotalSales, “Percentage”, each [Sales] / [Total Sales])`. Boom!
How do I create a running total based on another column in Power Query?
No problem! To create a running total based on another column, you can use the `ADD COLUMN` function in Power Query with the `INDEX` function. For example, if you want to create a running total of “Sales” by “Date”, you can use the formula: `= Table.AddColumn(TotalSales, “Running Total”, each List.Sum(List.Range(TotalSales[Sales], 0, [Index])))`. Simple!
Can I calculate the average of a column based on another column in Power Query?
Of course! To calculate the average of a column based on another column, you can use the `GROUPBY` function in Power Query with the `AVERAGEX` function. For example, if you want to calculate the average “Sales” by “Region”, you can use the formula: `= Table.Group(TotalSales, {“Region”}, {{“Average Sales”, each AVERAGEX(_, [Sales])}})`. Easy!
How do I handle errors when calculating sums and percentages based on another column in Power Query?
Error handling is crucial! To handle errors when calculating sums and percentages based on another column, you can use the `TRY` function in Power Query. For example, if you want to calculate the sum of “Sales” by “Region” and handle errors, you can use the formula: `= Table.Group(TotalSales, {“Region”}, {{“Sum of Sales”, each TRY(List.Sum([Sales]))}})`. This will return a null value if there’s an error. You can also use `ERROR.TYPE` to catch specific errors. Pro tip: always test your formulas with sample data to ensure they’re error-free!