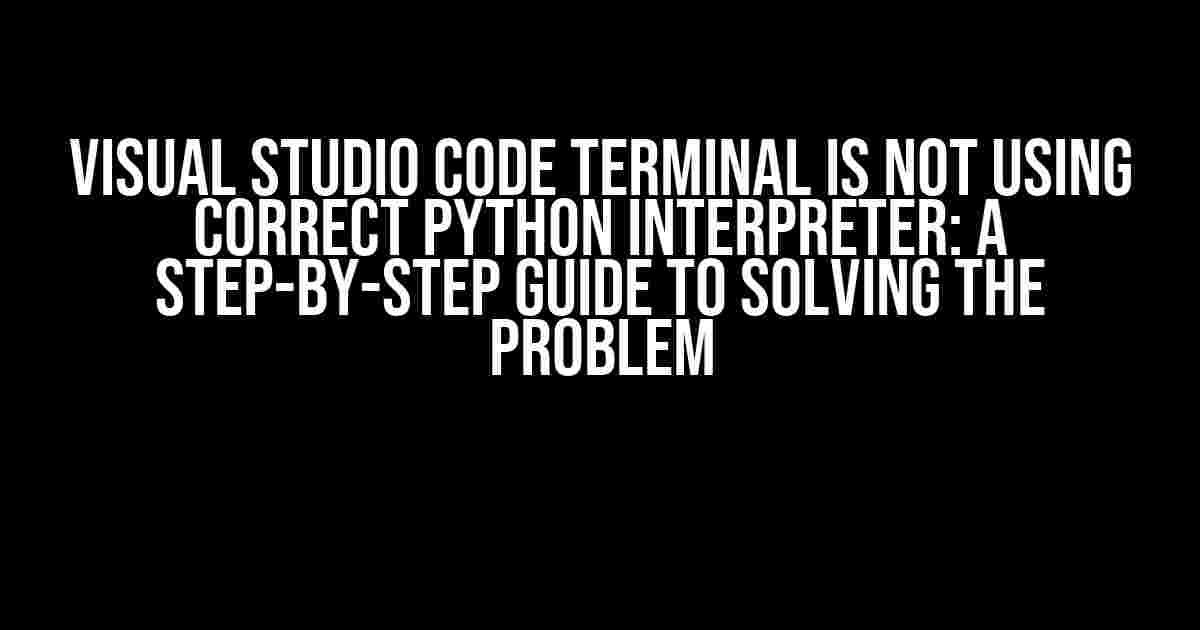Are you tired of dealing with the frustration of Visual Studio Code (VS Code) not using the correct Python interpreter in the terminal? You’re not alone! This issue is more common than you think, and it can be a real productivity killer. But fear not, dear developer, for we’re about to embark on a journey to solve this problem once and for all.
Why is VS Code Terminal Not Using the Correct Python Interpreter?
Before we dive into the solutions, let’s take a step back and understand why this issue arises in the first place. There are a few possible reasons why VS Code terminal is not using the correct Python interpreter:
- Multiple Python versions installed on your system: If you have multiple versions of Python installed on your system, VS Code might get confused about which one to use.
- Incorrect Python interpreter configured in VS Code settings: If the Python interpreter is not correctly configured in VS Code settings, the terminal will use the wrong interpreter.
- VS Code extension issues: Sometimes, VS Code extensions like Python or Jupyter can cause conflicts and lead to the wrong Python interpreter being used.
Step-by-Step Solution to the Problem
Now that we’ve identified the possible causes, let’s get straight to the solution. Follow these steps to ensure that VS Code terminal uses the correct Python interpreter:
Step 1: Check Your Python Versions and Installations
First, let’s take stock of the Python versions installed on your system. Open a new terminal window in VS Code and type the following command:
python --version
This will display the version of Python that’s currently being used by the terminal. Take note of this version.
Step 2: Check Your VS Code Settings
Next, let’s check the Python interpreter configured in VS Code settings. Open the Command Palette in VS Code by pressing Ctrl + Shift + P (Windows/Linux) or Cmd + Shift + P (Mac). Type “Python: Select Interpreter” and select the command from the dropdown list.
Python: Select Interpreter
This will open the Python interpreter selection window. Check if the correct Python interpreter is selected. If not, select the correct interpreter from the list.
Step 3: Update Your VS Code Settings (JSON)
In some cases, the Python interpreter selection might not be remembered by VS Code. To ensure that the correct interpreter is used, we’ll update the VS Code settings in the settings.json file.
Open the Command Palette and type “Open User Settings (JSON)” to open the settings.json file.
{
"python.pythonPath": "/path/to/correct/python/interpreter"
}
Update the python.pythonPath setting to point to the correct Python interpreter path. Save the file and restart VS Code.
Step 4: Check Your VS Code Extensions
Sometimes, VS Code extensions can cause conflicts and lead to the wrong Python interpreter being used. Let’s check if any extensions are causing issues.
Open the Extensions panel by clicking on the Extensions icon in the left sidebar or pressing Ctrl + Shift + X (Windows/Linux) or Cmd + Shift + X (Mac).
Check if any Python-related extensions are installed and enabled. If you’re using multiple Python extensions, try disabling them one by one to identify the problematic extension.
Step 5: Verify the Correct Python Interpreter is Used
Finally, let’s verify that the correct Python interpreter is being used by the VS Code terminal.
Open a new terminal window in VS Code and type the following command:
python --version
This should display the correct Python version that you specified in the earlier steps. If you’re still seeing the wrong version, repeat the steps above to ensure that everything is configured correctly.
Additional Troubleshooting Steps
If the above steps don’t solve the issue, here are some additional troubleshooting steps you can take:
- Check your system environment variables: Make sure that the correct Python interpreter is added to your system environment variables.
- Check your Python installation: Verify that the correct Python interpreter is installed and functioning correctly.
- Check for conflicts with other applications: Other applications might be using the same Python interpreter, causing conflicts.
Conclusion
And that’s it! By following these steps, you should be able to resolve the issue of VS Code terminal not using the correct Python interpreter. Remember to check your Python versions, VS Code settings, and extensions to ensure that everything is configured correctly.
If you’re still facing issues, don’t hesitate to reach out to the VS Code community or seek help from a fellow developer. Happy coding!
| Step | Description |
|---|---|
| 1 | Check Python versions and installations |
| 2 | Check VS Code settings |
| 3 | Update VS Code settings (JSON) |
| 4 | Check VS Code extensions |
| 5 | Verify correct Python interpreter is used |
By following these steps and troubleshooting tips, you’ll be well on your way to resolving the issue of VS Code terminal not using the correct Python interpreter. Happy coding!
Frequently Asked Question
Having trouble with Visual Studio Code Terminal not using the correct Python interpreter? You’re not alone! Here are some frequently asked questions and answers to get you back on track:
Q1: Why is my Visual Studio Code Terminal using the wrong Python interpreter?
A1: This might happen if you have multiple Python environments installed on your system, and VS Code is defaulting to the wrong one. Check your VS Code settings to ensure you’re selecting the correct interpreter.
Q2: How do I select the correct Python interpreter in VS Code?
A2: Open the Command Palette in VS Code by pressing Ctrl + Shift + P (Windows/Linux) or Cmd + Shift + P (macOS). Type “Python: Select Interpreter” and select the correct interpreter from the list. You can also specify the interpreter in your workspace settings or in the Python extension settings.
Q3: What if I have multiple virtual environments, and VS Code is using the wrong one?
A3: No worries! Activate the correct virtual environment in your system’s terminal/command prompt, and then reopen VS Code. Alternatively, you can specify the virtual environment in your VS Code settings or in the Python extension settings.
Q4: Why is my Python script running in the wrong interpreter, even after selecting the correct one?
A4: Check if you have a hardcoded interpreter path in your Python script’s shebang line (e.g., `#!/usr/bin/python`). Update the path to point to the correct interpreter, or remove it altogether to let VS Code handle the interpreter selection.
Q5: Can I set a default Python interpreter for all my VS Code projects?
A5: Yes! You can set a default Python interpreter in your VS Code user settings or in the Python extension settings. This will apply to all your VS Code projects, unless you override it with a specific interpreter in a project’s settings.